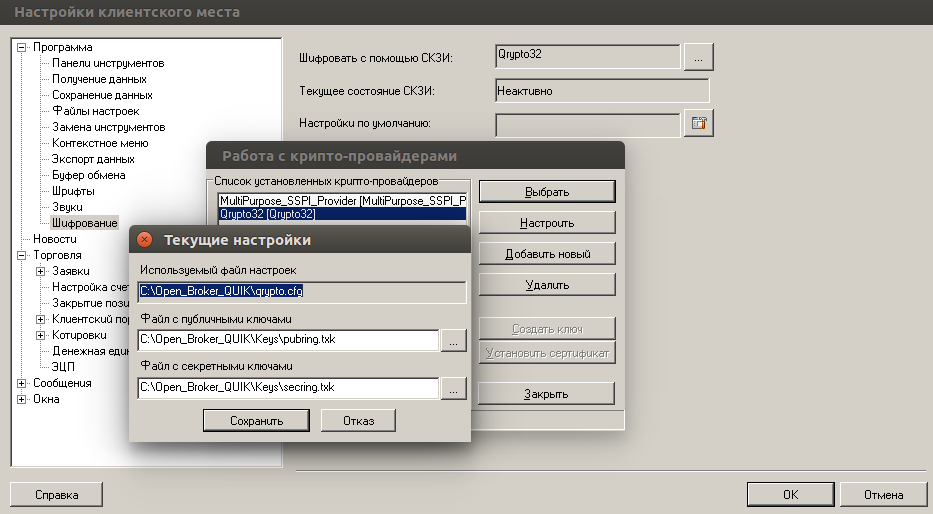Что потребуется:
1. Скачать дистрибутив QUIK от своего брокера
2. Установить wine
3. Установить QUIK
4. Перенести ключи для QUIK
5. Решение проблем с русским языком
6. Что почитать на тему работы с приложениями разной архитектуры
Начну сразу с установки wine
Wine — это 32-битная программа и с такими же зависимостями. А Ubuntu у меня 64-битная. Нужно кое-что поправить:
Добавление архитектуры
sudo dpkg --add-architecture i386
Добавление репозитория
wget -nc https://dl.winehq.org/wine-builds/Release.key
apt-key add Release.key
apt-add-repository https://dl.winehq.org/wine-builds/ubuntu/
Обновление списка пакетов
apt-get update
Установка wine
apt-get install --install-recommends winehq-stable
Установка подтянет вместе с собой все зависимости под архитектуру i386.
Установка Quik
Тут всё просто. При установке будет предложено докачать некоторые надстройки, соглашаемся.
Перенос ключей Quik
У меня уже есть файлы ключей от Quik с другого компьютера, мне их нужно подложить в нужную директорию в wine и показать Quik, где именно они лежат.
Файлы ключей я разместил по пути:
ls -1 /home/ivan/.wine/drive_c/Open_Broker_QUIK/Keys/
pubring.txk
secring.txk
Подсказка, где указывать ключи:
«Система» -> «Настройки» -> «Основные настройки (F9)» -> «Программа» -> «Шифрование» нужно выбрать «Qrypto32» и указать пути к ключам.
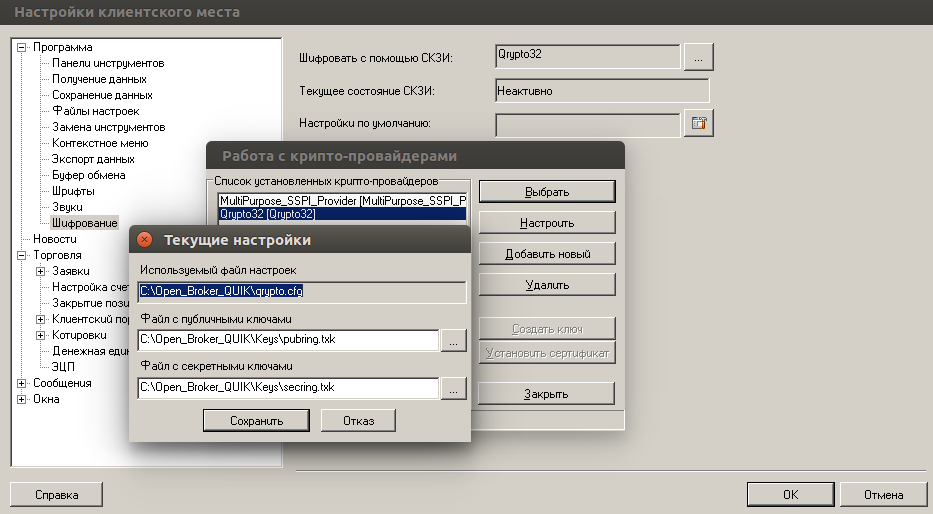
Решение проблем с русским языком
В ярлыке для QUIK прописано:
env LANG=ru_RU.UTF-8 WINEPREFIX=»/home/ivan/.wine» wine C:\\Open_Broker_QUIK\\info.exe
Это исправляет большую часть проблем с отображением кириллицы, но сообщения торгового терминала по-прежнему могут приходить в нечитаемом виде, эту проблема решается изменением шрифта:
«Система» -> «Настройки» -> «Основные настройки (F9)» -> «Программа» -> «Шрифты». Здесь нажать кнопку «Стандартные» или поиграться с выбором других шрифтов.
Что почитать на тему работы с приложениями разной архитектуры
Установка приложений другой архитектуры в Ubuntu
Multiarch
Установка wine